LInlk System Application の使い方
・まず環境設定をします。
少なくとも 「ファイル」タブの設定を確認してください。
・次にカテゴリー(分類)です。
同じ項目になるリンク先を入れるフォルダを作ります。すでに有ればそれを選びます。
・最後にリンク先を作ります。
新規に作成したり、他から情報※を持って来たりして作ります。
※お気に入りから持ってくる方法やブラウザから直接持ってくる方法があります。
各データの作成方法は、下記を参照してください。
CGI用データファイルの作成
リンク集(HTMLファイル)の作成
リンク情報の作成
- 目 次 -
カテゴリーを作る
リンク先を作る
お気に入りからリンク先を入力する
ブラウザからリンク先を入力する
CGI データファイルを出力する
CSV データファイルを出力する
リンク集HTMLファイルを出力する
リンク先を調査する(LinkSonar)
インストール / アンインストール
環境設定
HTML出力設定
カテゴリーを作る
※でカテゴリーダイアログが開きます。
通常は、カテゴリー名を変更します。
ファイル名を変更しても構いませんが重複しないよう気を付けてください。
[OK]ボタンを押します。
ツリー表示にカテゴリー名のフォルダができます。
※![]() ボタンやツリー表示上で右クリックの新規作成-カテゴリーでもダイアログを開けます。
ボタンやツリー表示上で右クリックの新規作成-カテゴリーでもダイアログを開けます。
リンク先を作る
まずツリー表示からカテゴリーを選びます。
※でリンク先ダイアログが開きます。
少なくとも「HPの題名」と「URL」を記入します。
[OK]ボタンを押します。
※![]() ボタンやリスト表示上で右クリックの新規作成-リンク先でもダイアログを開けます。
ボタンやリスト表示上で右クリックの新規作成-リンク先でもダイアログを開けます。
お気に入りからリンク先を入力する。
登録したいリンク先がIEのお気に入りに有る場合自動的に入力することができます。
多重入力も可能なので気を付けてください。
まず お気に入りに「 LInk System 」のフォルダを作成します。
直接お気に入りの整理で作っても良いですし
lisaのでダイアログを開きます。
「 LInk System フォルダの生成のみ 」を選択して[OK]を押して作ることもできます。
できたLInk System フォルダに登録したいお気に入り を入れます。
フォルダごと入れますと、そのフォルダ名がカテゴリー名となります。
お気に入りの整理等で行なってください。
お気に入りを入れましたら
lisaので入力されます。
カテゴリー/リンク先の順番を入れ換える。
LInk System は、ツリー順/リスト順に表示される様に成っています。
その為自由に位置を変更することができます。
移動するカテゴリーまたは、リンク先を一つ選択して![]() ボタンの上下矢印で移動させます。
ボタンの上下矢印で移動させます。
ドラック&ドロップによる移動も可能です。(ただしリンク先のカテゴリー移動はできません。)
リンク先の登録カテゴリーの変更
カテゴリーが合わない等でリンク先を別なカテゴリーに移す場合は、リンク先の上で右クリックしてください。
メニューが出ますので[登録カテゴリーの変更]を選択して下さい。ダイアログが出ます。
カテゴリーを選んで[OK]を押します。
CGI データファイルを出力する
LInk System CGI用のデータファイルを書き出します。
または、![]() ボタンを押します。
ボタンを押します。
一端lsdファイルを保存してからデータを出力します。
環境設定にてファイルを出力するフォルダ等が設定できます。
CSV データファイルを出力する
カテゴリー内のリンク先情報をカンマ区切りデータとしてファイルに書き出します。
を実行します。
データ形式は、
1行目 LInk System CSV file 2行目 通し番号,カテゴリー名,HPの題名,URL,コメント,バナー,マーク番号,更新日,キーワード 3行目 (データ) :
リンク集HTMLファイルを出力する
リンク集HTMLファイルを書き出します。
または、![]() ボタンを押します。
ボタンを押します。
設定の[HTML出力の設定]がされていない場合は、簡易リンク集となります。
リンク先の調査 (LinkSonar)
LinkSonarによってHPが存在するか調査することができます。
調査するカテゴリーを選択します。
または、![]() ボタンを押します。
ボタンを押します。
一端lsdファイルを保存してからLinkSonarにデータを渡します。
起動しない場合は、環境設定にて「LinkSonarkの実行ファイル」を設定してください。
カテゴリーダイアログ
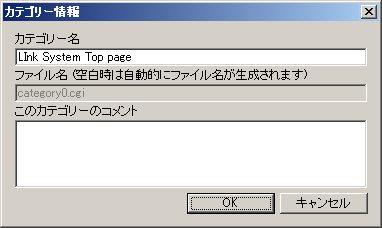
カテゴリー名とファイル名を指定します。
カテゴリー名 - カテゴリー名を記入します。最大で256byteです。
ファイル名 - LInk System CGIに使用するデータ用ファイル名です。自動的に生成されます。
リンク先ダイアログ
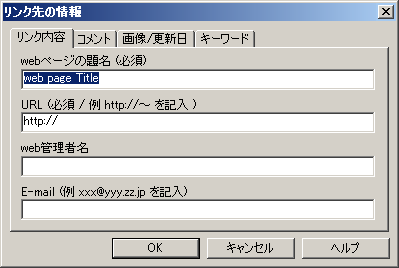
リンク内容タブ,画像/更新日タブ,キーワードタブがあります。
リンク内容タブ
カテゴリー -新規登録時は、カテゴリーを選べますが修正時には、変更できない様に成っています。
HPの題名 - webページの題名を入れます。最大で256byteです。
URL - webページのURLを http://〜 の形式で記入します。最大で256byteです。
コメント - webページへのコメントを記入します。最大で512byte
画像/更新日タブ
バナー - バナーのイメージ指定をします。<IMGsrc=〜 で指定します。テンプレートが使えます。最大256byte
マーク - 無し / cool! / hot! / check! を選びます。環境設定に各マークの指定がないと無効です。
更新日 - 更新した日を設定します。
キーワードタブ
キーワードは、0〜9までの10個指定できます。全てのキーワードを合わせた最大の長さは512byteです。
キーワードの0は、自動で生成されます。変更しても構いません。
キーワードの1は、ボタンを押すとコメントが入力されます。必要な単語に空白(スペース)で区切ると
キーワードの2以降に分割できます。
通し番号の再割り当て
通常は使うことはありません。自動的に通し番号は割りつけられます。
重複しない様に使ったことのある番号は割当しない仕様の為、何時かは番号が足りなくなる可能性があります。
その時使用することになります。
ただし十分大きい番号(3200000程度)の番号が割り当てられるのでまず使うことは無いと思います。
インストール / アンインストール
圧縮ファイルから戻した後、好きなフォルダに移動してください。
lisa.exe(LInlk System Applicationの本体,以降lisaと表記)を起動した時 レジストリの書き込みを行い自動的にインストールされます。
アンインストールは、
から「LInk System Applicationの削除」を行ないます。
この時点では、レジストリのみを削除していますので、必要ならファイルをごみ箱等に捨ててください。
環境設定
lisaでは、使う人の環境に合わせて幾つか設定をする必要があります。
で環境設定ダイアログを表示します。
この環境設定は、lisaから出力するファイル名やフォルダ及び動作を設定します。

ファイル タブ
出力設定とlinksonarの設定をします。
コメントのタグを有効にする(チェックを入れる)とリンク先ダイアログのコメントにHTMLのタグが有効に成ります。
ファイル名を毎回調べ必要なら付け直す。とは、出力ファイル名の重複検査を行う事です。
これにより、同一の出力名によるデータの消失を防ぎます。通常は、有効にしてください。
LinkSonar(リンク先を調査するプログラム)の設定ができます。
LinkSonarが起動していない時自動で起動させる為にフルパスで記入します。
バナー タブ
バナー(旗? 各webページのマーク)編集を容易にする為のバナーテンプレートです。
イメージのタグの雛型を記入して使ってください。
マーク タブ
LInk System CGIでは、新規登録のマークを付ける機能があります。
それと同等にcool!, hot!, check! のマーク(タグor文字)を付ける様にしています。
それぞれのマークを書き込んでください。
イメージのタグ(<IMG src="〜 )の記述でも大丈夫です。
キーワード/カラム タブ
キーワードやジャンルの指定及びカラムの表示指定を行います。
キーワードやジャンルは、リンク毎に個別に持てますが..その初期値や元になる情報を設定します。
カラムの表示設定は、リスト表示のカラム(列)を表示するかしないかを設定します。
ただし、列が無くて表示していなくてもリンクに関する情報は保持されます。
その他 タブ
内部機能設定です。
起動時の読み出しファイル
チェックすると自動的に前回終了時に使用していたlsdファイルを読みだしてます。
リンク先の追加方法について
リストの先頭/最後どちらに追加していくか設定します。
ブラウザ表示
チェックするとリンク先(リストView)をダブルクリックするとブラウザを起動してリンク先を表示します。
チェックしてない場合は、編集ダイアログが開きます。
CGI出力設定
CGI用データを出力する情報を設定します。一部HTML出力と共有する情報も有ります。
でCGI出力設定ダイアログを表示します。
ここを設定しない場合は、lsdファイルと同じフォルダにデータが作成されます。

ファイル名 / 拡張子
各出力のファイル名とCGI用データの拡張子を指定します。
初期値は、category / cgi になります。
拡張子のcgiは、データファイルをインターネット上で直接読まれない様にしているだけです。
変更時は、linksys.cgiのファイル名の設定も同時に変更して使ってください。
検索ファイル名
検索用データを入れるファイルを指定します。
初期値は、search.cgiです。
ファイル名を変更する場合は、linksys.cgiの検索ファイル名の設定も同時に変更して使ってください。
出力先のフォルダ
CGI用データのファイルを出力するフォルダを指定します。
参照ボタンを押してフォルダを選ぶ事もできます。
HTML出力設定
LInk System CGIを使わないでリンク集を作る場合に設定します。
でHTML出力設定ダイアログを表示します。
ここを設定しない場合は、簡易リンク集として出力されます。
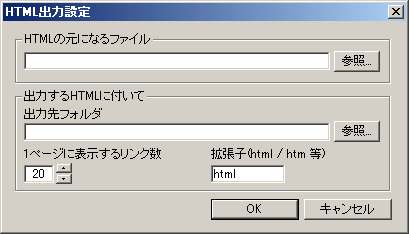
HTMLの元になるファイル
リンク集の原型となるファイルをフルパスで指定します。
配布ファイルの中に有る link.html
がこの元になるファイルになります。
元になるファイルの詳細は、別紙を参照してください。
出力先フォルダ
リンク集のHTMLファイルを出力するフォルダを指定します。
1ページに表示するリンク数
リンク集HTMLファイルの1ページにリンク先を幾つ載せるか決めます。
リンク数が多い場合は、ページ分割されます。
拡張子
リンク集HTMLの拡張子です。html や htm 等を指定します。
ショートカットキー
よく使う機能をショートカットキーに割り当てています。
ファイル メニュー
Ctrl + N 新規
Ctrl + S 保存
Ctrl + O 開く
編集 メニュー
Ctrl + Z 元に戻す
Ctrl + C コピー
Ctrl + V ペースト
Ctrl + X カット
Ctrl + F 検索
F3 次を検索
情報 メニュー
Ctrl + L 新規リンク作成
Ctrl + B ブラウザ情報
その他
Del 削除
Ctrl + ↑ 上に移動 (カテゴリー/リンク)
Ctrl + ↓ 下に移動 (カテゴリー/リンク)
TAB 表示の移動
用語解説
カテゴリー
分類の事です。構造上Windowsのフォルダと同じ様になっています。
できるだけフォルダに使える文字を使用してください。
カテゴリー内にあるカテゴリーをサブカテゴリーと表記したりします。
リンク先
リンクするHPの情報を指しています。
HPの題名/URL/コメント/バナー/マーク/更新日/キーワード/等の情報を管理します。
この情報とカテゴリーを基に全てのファイルが作られます。
ツリー表示
左側のTop Category から始まる図表の事です。
カテゴリーの階層を表示しています。
リスト表示
右側のリンク先を表示して部分です。
リンク情報とリンク先の順番を表示しています。
階層
カテゴリー内にカテゴリーを作成すると階段状繋がって行きます。
一つ上を親カテゴリーと一つ下を子カテゴリーまたは、サブカテゴリーと言います。
リンク集では、3階層位が適当ではないでしょうか。
通し番号
リンク先を管理する為の番号。重複リンク先を認めているので唯一リンク先を特定できる情報です。
一度割り当てられると、再割り当てされるまでそのリンク先を指します。