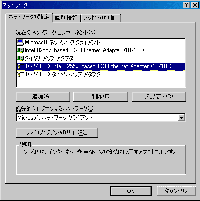
4.LANを導入しよう(画像クリックすると大きくなります)
パソコンも一般的になって,ご家庭に複数のPCを所有される方が多くなりました。フロッピーディスクのデーター交換やプリンターの切り替え等で苦労されている方も多いと思います。
また,CGI・ASPを家庭内イントラネットで実際に試してみたいと思われている方もおられると思います。
そういった場合LANを導入すればPCどおしを接続して,データーのやり取りやプリンターの共有ができます。
ただし,LANを導入するとメモリー等が不足する可能性があるので十分なメモリが搭載されているか確認して下さい。ソフトが正しく動作しなくなったり,動作速度が遅くなる,最悪の場合システムを再インストールしなければいけない場合も想定されます。
ここに書いてある実験結果は私がWindows 98を用いて個人的に試したものです。いかなるトラブルが発生しても関知しませんし,会社のLANなどに勝手に接続してはいけません。重大な障害を引き起こす可能性があります。
私はLANに詳しくないので実際に実施する時は専門家に相談してみて下さい。
1.LANカードを導入します。
ISA・PCI・PC Card等があります。所有パソコンのマニュアルで確認しましょう。
速度も10Base(10MB/S)と100Base(100MB/S)のものがあります。
またコネクタの形状もいろいろあります。
接続ケーブルと3台以上接続するときはハブを用意します。
接続ケーブルにはストレートとクロスの2種類があります。
ハブにもいろいろな種類があります。ここではハブについては触れません。(ハブではストレートケーブルを使用します)
家庭で使用するならば安価なISAバスの10BaseでT型コネクタの物で十分です。
2千円程度で購入できます。これを接続する台数分用意します。
家庭で使用するならば2台までとし必要な長さのクロスケーブル(T型コネクタ)を用意するのが良いと思います。
クロスケーブルは市販のカテゴリー5対応品を購入します。絶対に自作ケーブルは使用しないで下さい。
2.LANカードのドライバをインストールします。
必ずスイッチを切り,電源をコンセントから抜いてから,説明書に従ってLANカードをISAバス等にさしこみます。
2台のパソコンをケーブルで接続します。電源を入れるとプラグアンドプレイに対応している普通のLANカードではドライバが自動的にインストールされるはずです。(WindowsオリジナルCD-ROMや付属しているドライバを要求されることがあります。)
3.コントロールパネルからネットワークを開きます。
TCP/IP -> インストールしたアダプタ名を選択しプロパティを押します。
インターネットに接続しているマシンではTCP/IPがあるはずですが,ない場合は追加ボタンで追加して下さい。(追加−プロトコル−Microsoft−TCP/IP)
またファイルやプリンタを共有したい場合はMicrosoftネットワーククライアントが必要です。やはりない場合は追加ボタンでインストールして下さい。(追加−サービスプロトコル-Microsoft ネットワーク共有サービス)さらに優先的にログオンするネットワークをMicrosoftネットワーククライアントにします。
ファイルとプリンターを共有したい場合はファイルとプリンタの共有を押してチェックして下さい。
4.IPアドレスの設定を行います。
IPアドレスとは機械固有の識別番号と考えて下さい。同じネットワークに同じ番号のPCを接続してはいけません。
IPアドレスタブを選んでIPアドレスを指定を選びます。
IPアドレスを選択し1−254までの4つの数字を入力します。
最初の3つは192.168.128.に設定して最後だけ重複しない番号1-254を入力します。
サブネットマスクには255.255.255.0を必ず指定します。
この数字には意味があるのですが詳しい説明は省きます。
注意:この設定をした機械を会社のLAN等に接続したり,OCN経由等で実際のインターネットに接続しては絶対にいけません。
ダイアルアップネットワークでインターネットに接続するのは問題ありません。
5.ファイルプリンタの共有(Microsoftネットワーク)
共有したいドライブやディレクトリやプリンターでマウス右ボタンをクリックし共有を選びます。
共有するを選択し共有名を入力します。
6.エクスプローラからネットワークコンピューターを開いてみましょう。
コンピューター名の下にディレクトリ等がみれます。
ネットワーク全体でつながっているパソコンにアクセスできます。
以上でLANの設定は完了しました。ファイルのコピーや印刷や家庭内イントラネットが稼働しているかどうか試してみましょう。
注意:この設定は家庭内LANで2台をつないだ時の実験の様子です。
絶対に会社のLANやインターネットには接続しないで下さい。
ダイアルアップネットワークでインターネットに接続するのは問題ありません。